3,2,1.... GO SILLY
Ciao,
come promesso, nasce da oggi la rubrica dedicata alla mitica cameo... contente???
Non vi sto a fare lo spiegone di cosa è la cameo... se siete arrivate fin qui, avete già tra le vostre manine questo gioiellino!!!
Da cosa partiamo??? Direi da un piccolo progettino per la nostra planner, o traveller...
Come prima cosa apriamo il nostro programma... io mi sentivo audace ed ho avuto il coraggio di aggiornare il software... tutto è cambiato eh eh ... eccolo qui:
Io, per questo progettino, faremo il print & cut, quindi ora devo impostare la pagina... inserirò "stampante corrente", che, nel mio caso è un A4
Ogni volta che devo fare una stampa, imposto "mostra bordi stampa", questo perché, spesso, tendo a prendere tutti gli spazi eh eh, con la conseguenza che mi taglia le parole
come vedete, il programma inserisce un riquadro entro il quale dovrete stare per la stampa - notate il bordo nero indicato dalla freccia
ora che ho impostato il mio foglio, posso scegliere uno stickers dalla mia biblioteca
io per comodità, ho creato delle cartelle suddivise per argomenti...
scelgo il file " watercolor floral border"...
il file scelto ha lo sfondo...che io non desidero avere
quindi clicco sull'icona "traccia" seleziono e, quando la mia immagine è stata selezionata, clicco su "traccia e scollega" e così ho eliminato il mio sfondo bianco!
ora posso cerare l'abbellimento per la mia agenda dei miei pensieri!!!
a sinistra del mio schermo (a lato) trovo questa icona che mi permette di creare rettangoli, cerchi ecc... la clicco ed inserisco il mio rettangolo
una volta inserito il mio rettangolo vado ad inserire la misura esatto di cui ho bisogno; in alto troviamo una barra con questa icona, che ci permette appunto di inserire la misura che desideriamo... clicco sull'icona selezionata per aprire la finestra
noterete che tra i due valori vi è un lucchetto... quando è chiuso le proporzioni sono bloccate...ovvero un rettangolo rimarrà un rettangolo, un quadrato un quadrato e così via... ma se è aperto (lo potete aprire cliccandoci sopra) potete modificare le proporzioni... ovvero: vi è venuto un ellisse anziché un cerchio? bene ! sbloccate il lucchetto e mettete L e H uguali ed otterrete un cerchio...
ma andiamo avanti con il progetto
ecco qua il mio inserto ...
ora desidero dar colore al mio rettangolo ... a destra a lato troviamo l'icona " colore riempimento"... la clicco e apro la finestra
ecco la finestra aperta... ora desidero mettere uno sfondo e non un semplice riempitivo, e quindi clicco sull'icona ove vedere la freccia qui sotto
scelto questo sfondo a righe... come potete notare, una volta inserito lo sfondo, i miei fiori sono stati coperti... quindi devo far passare lo sticker in primo piano
per farlo selezioni "oggetto" poi " disposizione" ed infine " sullo sfondo" il tutto deve essere fatto dopo aver selezionato, ovviamente, il rettangolo...
ora possiamo scrivere " love is on air"
clicco sull'icona
 |
scelgo il font |
ora, come vedete, la mia scritta è rossa ( le linee sono quelle di taglio e non vi è il riempimento) , ora clicco su "stile linea" - avendo selezionato la scritta come in foto sotto- ( vedi foto a destra qui sotto) e sull'icona con le righe colorare "colore linea"
e lo metto trasparente ( clicco dove vedete la feccia qui sotto in foto)
ora clicco sull'icona "colore riempimento" e scelgo il colore ( la scritta dev'essere sempre selezionata... vi sembrerà ovvio ma credetemi ... non per tutti eh eh)
ed ecco la scritta con il colore selezionato
Ora torno sulla mia libreria e cerco il file "banner" e li inserisco ... li posiziono esattamente come li vorrei, per capire come verrà il mio progetto
decido di non utilizzare carte patterned o bazzil, ma di utilizzare sempre gli sfondi che ho acquistato nello store... e riempio i banner dello sfondo preferito... creo due banner, uno più grande, l'altro più piccolo e di colori differenti
ora inserisco la foto... File - Unisci e scelgo la foto
una volta inserita la foto, ho creato dei quadrati da inserire sotto, cliccando su " disegna un rettangolo"
ne creo due e li riempio degli stessi colori dei fiori della mia card, apro la finestra del riempimento colore, sempre avendo selezionato il rettangolo ... e seleziono la pompetta di colore indicato dalla freccia
clicco sul colore che voglio "copiare" e, come vedete dalla foto sotto, il rettangolo è del colore selezionato
e ripeto la stessa cosa per il secondo quadrato
come vedete dalla foto sopra, i quadrati hanno coperto la foto, quindi devo disporli in secondo piano
et voilà...
ora ho creato un nuovo banner bianco su cui inserirò la data e nel banner più piccolo la scritta " my love"
ora, se io dovessi mandare in stampa e taglio cosi... ovviamente farebbe un disastro, come notate dalla foto sotto la sili taglierebbe ovviamente tutto eh eh
quindi clicco su "invia" - "attività"- "strumento1"- "non tagliare" copio ed incollo tutto il progetto e lo dispongo affianco ...
ed ecco ora che il programma riconosce che la composizione non deve essere tagliata , seleziono il tutto e copio affianco lo stesso progetto
ora, io desidero spostare il mio progetto (solo una delle due copie) come preferisco, ma per poterlo fare, senza spostare ogni singolo file, devo raggruppare il tutto ... seleziono tutto e clicco "raggruppa le forme selezionate"
ora, nella copia fatta, sposto ogni singolo file e do il comando "taglia" come in foto sotto
come avrete notato, ho inserito i crocini di testo... questo perché non farò dei semplici tagli ma un print & cut con sfondi dello store e scritte... ecco come inserire i crocini
apro la finestra "impostazione pagina"
clicco sull'icona indicata dalla freccia
e successivamente apro la tendina "stile" e clicco su "tipo1"
ed ecco i crocini inseriti .... ATTENZIONE... come notate dalla foto, i miei file sono nella parte crocetta... questa è la parte in cui la cameo non andrà a tagliare... i file devono restare all'interno dei crocini e del bordo rosso indicato
quindi seleziono il tutto e sposto più in basso.
ora possiamo mandare in stampa... io ho tolto la foto perché la stamperò delle dimensioni corrette su carta fotografica, quindi clicco su " invia alla stampante "
ecco la pagina stampata su cartoncino 300gr con i crocini, ho posizionato sul tappetino ed inserito nella cameo
invio a cameo ... "invia" - "materiale " (selezionate il materiale utilizzato - io per il mio cartoncino ho usato carta corrugata, lama 7, disattivando il doppio taglio) e clicco su "invio"
ecco il mio lavoro tagliato...
Non mi resta che assemblare seguendo il progetto realizzato sul programma
ora lo posso finalmente inserire nel mio planner , e non possono mancare le macchioline ed i miei amati distress oxide...
ed eccolo inserito nella mia HP
che ne dite di questo primo post della rubrica dedicata alla nostra fedele amica " silhouette CAMEO3"?
A mercoledì prossimo con un nuovo appuntamento... nei commenti potete inserire la vostra preferenza per gli argomenti da trattare... e non dimenticate di scriverci anche solo un saluto e farci vedere i vostri progetti e far domande nella pagina Facebook https://www.facebook.com/chiccaeilittlemice/
un abbraccio Sabrina
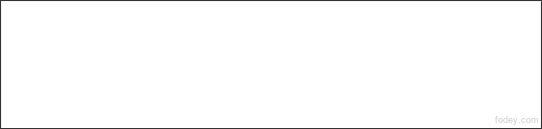


























































Seguirò questa rubrica come la Bibbia, per me che ho questo rapporto da suocera con la cameo...è fondamentale!!
RispondiEliminaoh tesoro felice che ti piaccia :-)
EliminaMa che figata!!! Ti seguirò senz'altro è forse troverò il coraggio di usare la mia Cameo 🤣!!!!
RispondiEliminasii vedrai basta seguire passo passo qualche progetto e vedrai che la userai come il pane!!!!!
Elimina